한글파일 워드 워터마크 무료 일괄 전자책 pdf 만들기 (알 pdf 편집)
- 머니 파이프라인/블로그 (blog)
- 2023. 3. 7. 23:03
나는 2-3년 전에 이미 워드파일로 유튜브 운영과 관련된 pdf 전자책 판매를 크몽에서 했었다. 그리고 최근에는 네이버 블로그 및 티스토리 블로그 통합운영에 관한 pdf 전자책을 추가로 만들어서 판매하고 있다
2-3년 전에는 굳이 pdf 전자책에 워터마크를 삽입하지 않았는데, 이번 블로그 전자책은 나의 노하우가 적지 않게 들어가 있어서 워드파일로 작성한 후 알 pdf 로 워더마크를 무료로 일괄 적용한 후 판매하고 있다
한글파일 및 워드파일로 문서를 작성한 후 pdf 파일로 전환하면서 워터마크를 넣는 방법에 대해 구체적으로 한번 내용정리를 하면 많은 사람들에게 도움이 될 것 같아 간단하게 정리를 해봤다
워드 워터마크
pdf 전자책 만들기
네이버 블로그 및 티스토리 블로그 운영과 관련된 pdf 전자책을 만들었을 때 나는 전자책을 워드파일로 만들었다. 따라서 한글파일 워터마크 넣기에 앞서 워드 워터마크 넣는 방법에 대해 설명을 해보겠다
* 알 PDF 이용하기
내가 pdf 전자책을 만들 때 사용했던 방법이며, 알 PDF 설치만 한다면 쉽게 적용시킬 수 있는 방법이다. 개인적으로 가장 편리하고 쉬운 방법이라 생각한다
알 PDF 다운로드 및 설치를 하고 싶다면 아래의 링크를 이용하면 된다
* 알 PDF 설치 및 다운로드 (바로가기 클릭)
알 PDF 설치를 완료하였다면, 워드 (microsoft word) 에서 인쇄 버튼을 클릭한 후 프린터기 설정에서 '알 PDF' 를 선택해보자. 알 PDF 설치를 해야 프린터기에 ALPDF 라는 항목이 뜨므로 꼭 먼저 설치를 하자
1. [워드파일] > [ctrl+P]> [ALPDF] > [인쇄] 클릭
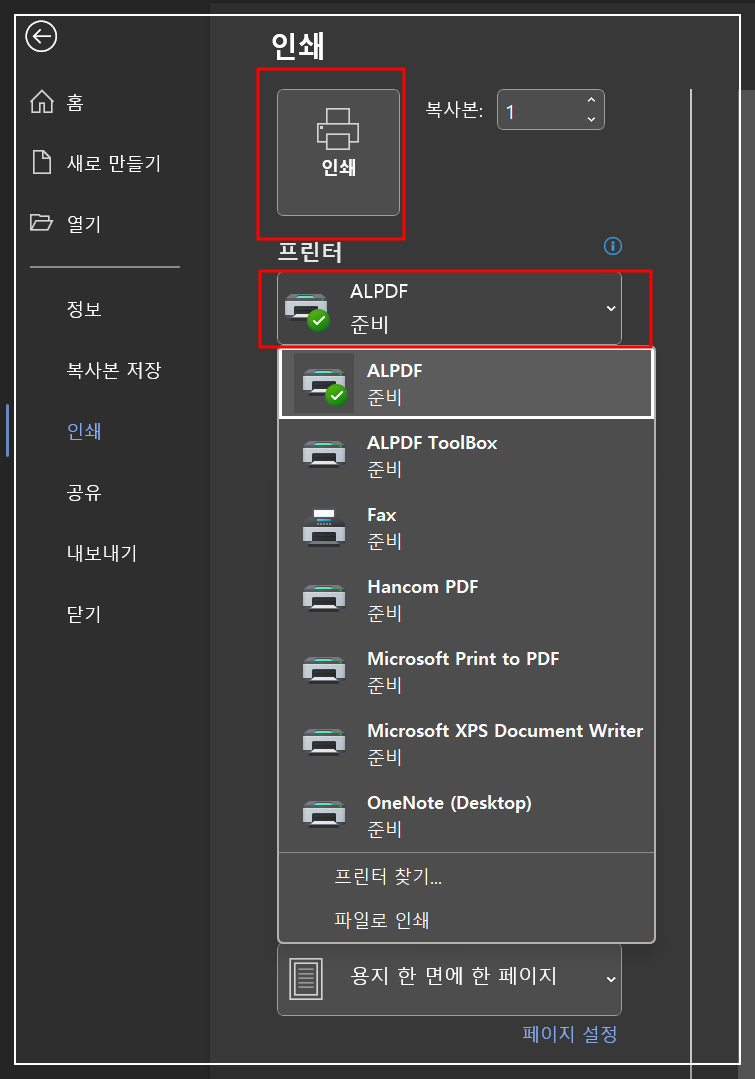
인쇄 버튼을 선택하면 PDF 파일로 파일이 저장되면서 알 PDF 프로그램이 자동으로 띄워진다. 여기서 다음의 과정을 순차적으로 따라하면 워터마크 삽입을 할 수 있다
2. [편집] > [워터마크] > [워터마크 추가] 클릭
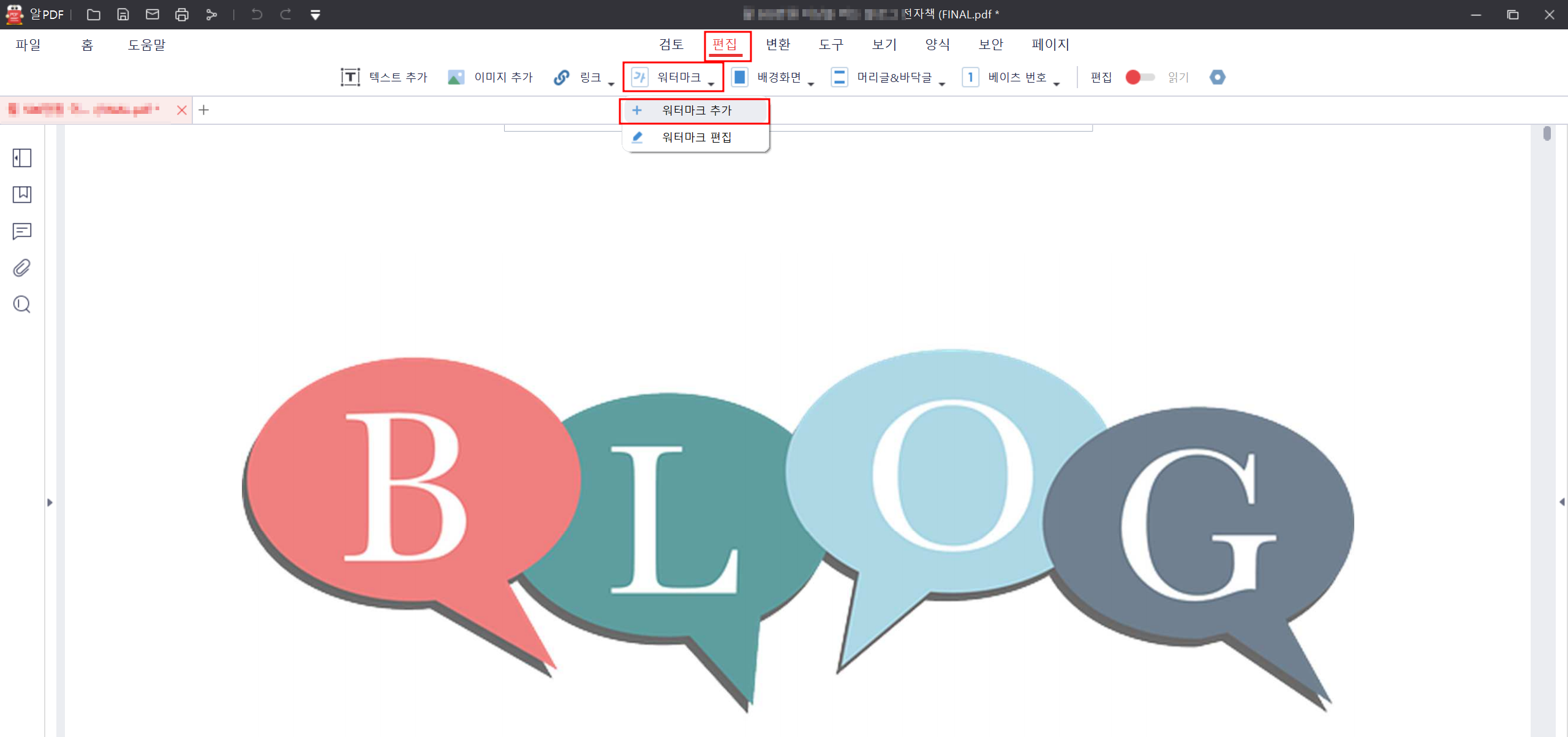
3. [하단 + 모양] > [텍스트] 클릭
워터마크 추가 메뉴가 나오면 하단의 + 버튼을 선택한 후 [텍스트] 를 선택하면 된다
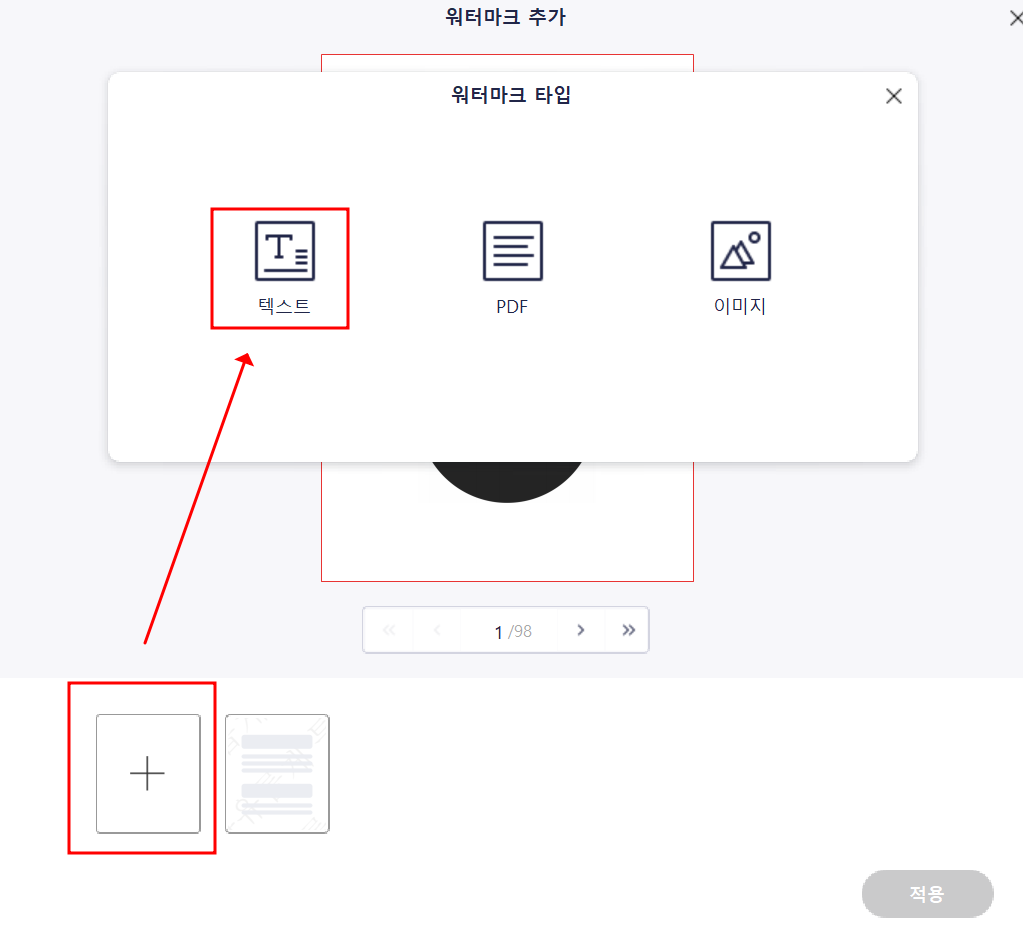
4. [텍스트 입력] > [글자 확인] > [저장]
워터마크 템플릿 만들기 화면에서 본인이 pdf 파일 또는 전자책으로 만들 파일에 원하는 텍스트를 입력하면 된다. 입력을 완료하면 제대로 적용되는지를 확인한 후 < > 로 표시된 부분을 클릭하자
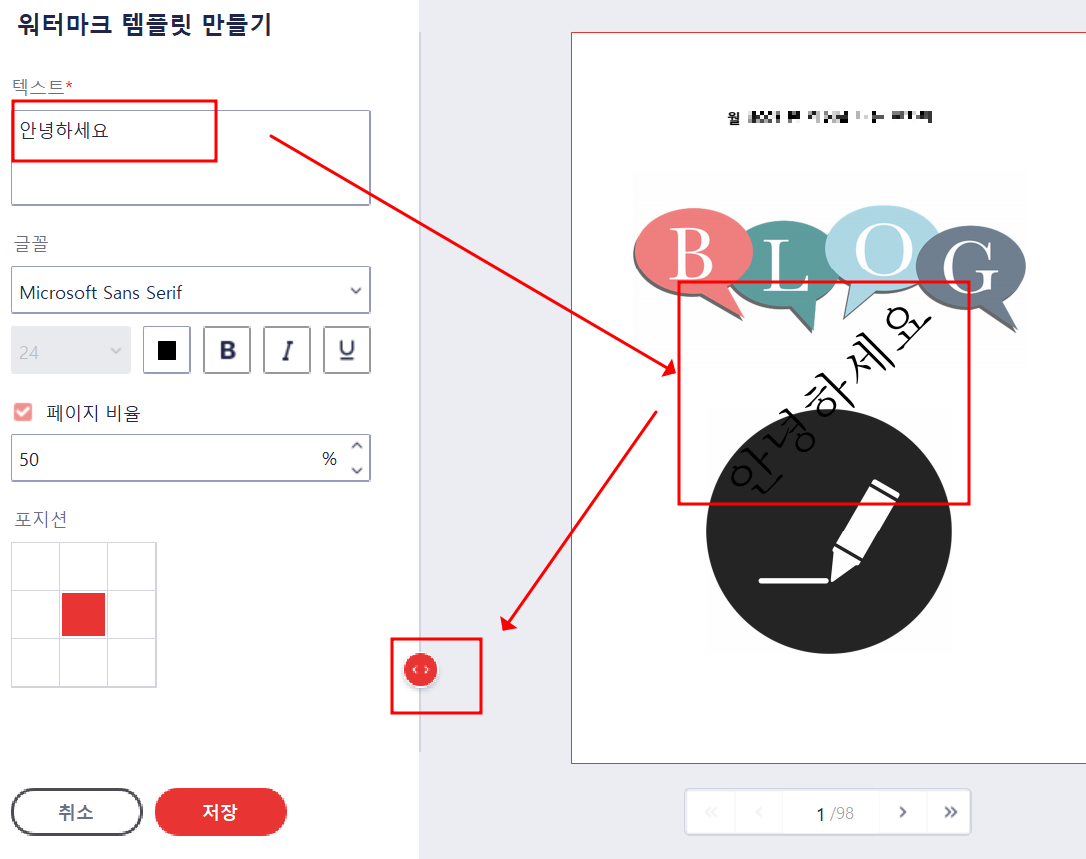
5. [텍스트 입력] > [글자 확인] > [저장]
워드파일 또는 한글파일에 워터마크를 삽입하려는 이유는 각자 다 다를 것이다. 하지만, 전자책 pdf 판매를 할 때 워터마크를 넣는 이유는 당연히 저작권 침해 때문일 것이다
따라서 전자책 pdf 파일 전체에 타일 형식으로 워터마크가 들어가게 하는 것이 좋다. 아래의 사진에서 [타일] 에 체크를 한 후 [페이지 아래에서 검색] 을 선택해야 한다. 페이지 위에서 검색이 되게 하면, 본문의 내용을 워터마크가 가리게 되기 때문에 좋지 않다
또한 아래의 사진에서 볼 수 있듯, 글씨 색을 검은색이 아닌 옅은 회색으로 하는 것이 좋다. 저작권 보호를 위해 워터마크를 넣는 것은 좋지만, pdf 전자책을 구입한 독자들이 읽기가 불편하면 또 안되기 때문이다
또한 워터마크가 너무 많이 들어가는게 싫다면 글자크기를 150이나 200으로 키워서 듬성듬성 들어가게 하는 것도 독자의 시야를 배려하는 행위다
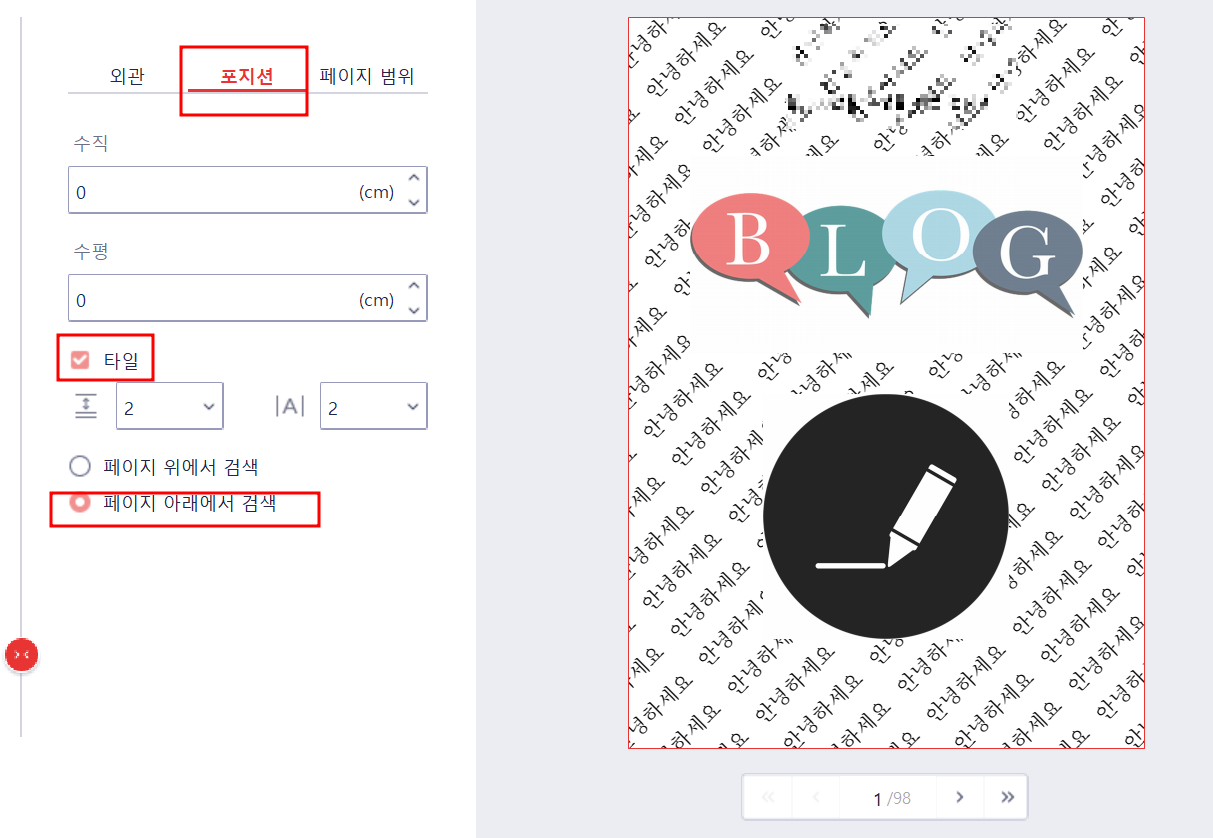
2. 워드 워터마크 바로 넣기
워드파일로 전자책 pdf 작성을 할 때 워터마크 삽입을 할 수 있는 더 좋은 방법이 있다. 워드파일에서 바로 PDF로 변환한 후 워터마크를 삽입하는 방법이다
워드 메뉴 중 [홈] > [내보내기] > [PDF/XPS 문서 만들기] 메뉴를 이용하는 방법이다
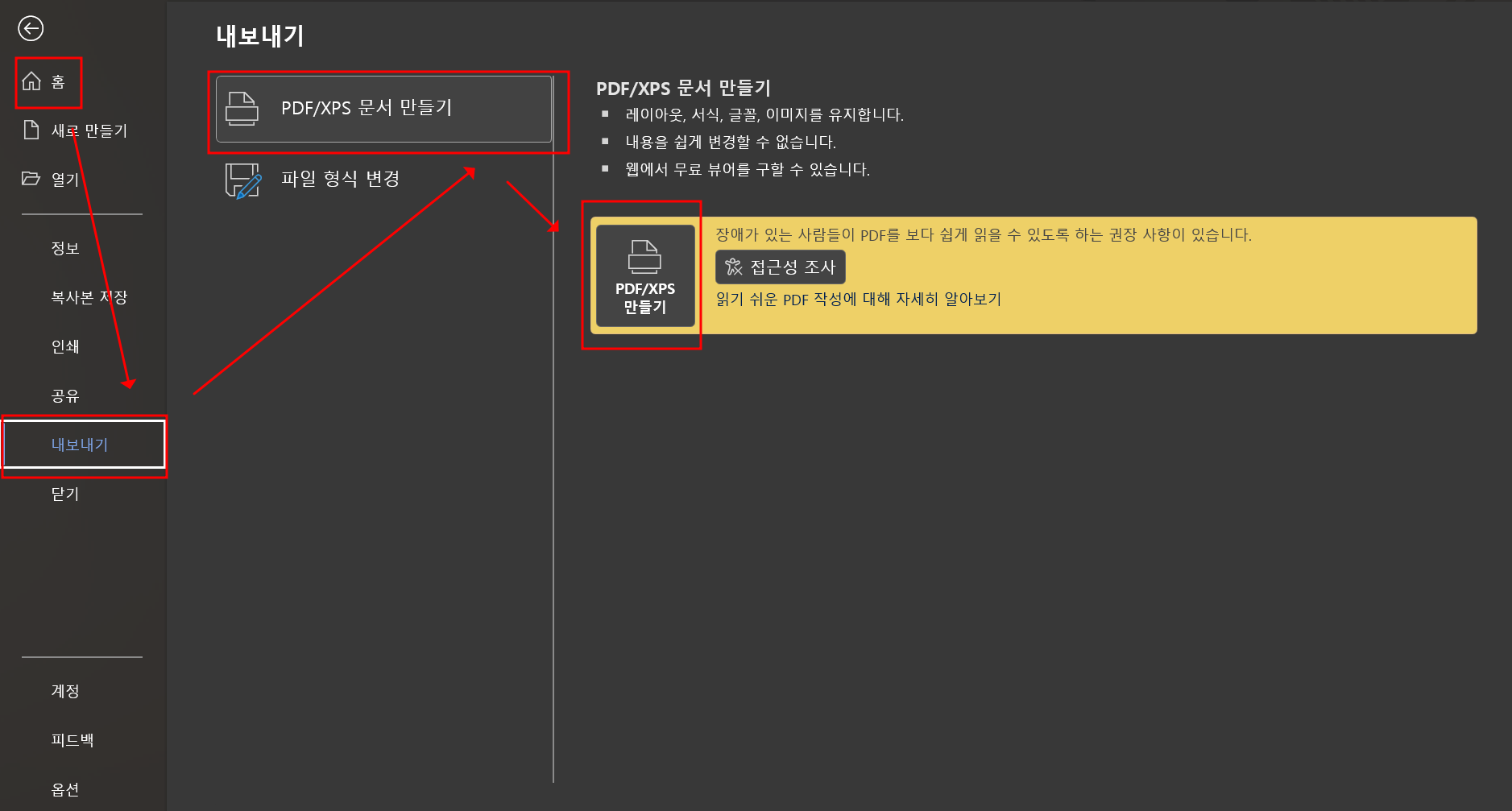
PDF/XPS 만들기 메뉴를 선택하면, 다음과 같이 PDF로 워드문서를 저장할 수 있는 화면을 확인할 수 있을 것이다. 아래 박스친 부분을 보면 알겠지만 파일 형식이 워드에서 PDF 파일로 변경되어 저장되고 있음을 알 수 있다

이런 방식으로 PDF 파일을 저장할 때의 장점은 비밀번호 및 암호 설정을 해서 문서보호를 할 수 있다는 것이다. 비밀번호로 전자책 PDF 파일 보호를 하고 싶다면 아래의 사진을 참고해서 설정해보도록 하자
그런데 문제는 이 방식으로 워드파일 PDF 워터마크 넣기를 했을 때 종종 오류로 인해 PDF 파일이 저장되지 않는다는 것을 확인했다. 따라서 이 방법대로 워터마크 삽입이 되지 않는 경우에는 알 PDF 파일을 이용해서 워터마크 삽입을 해야만 한다
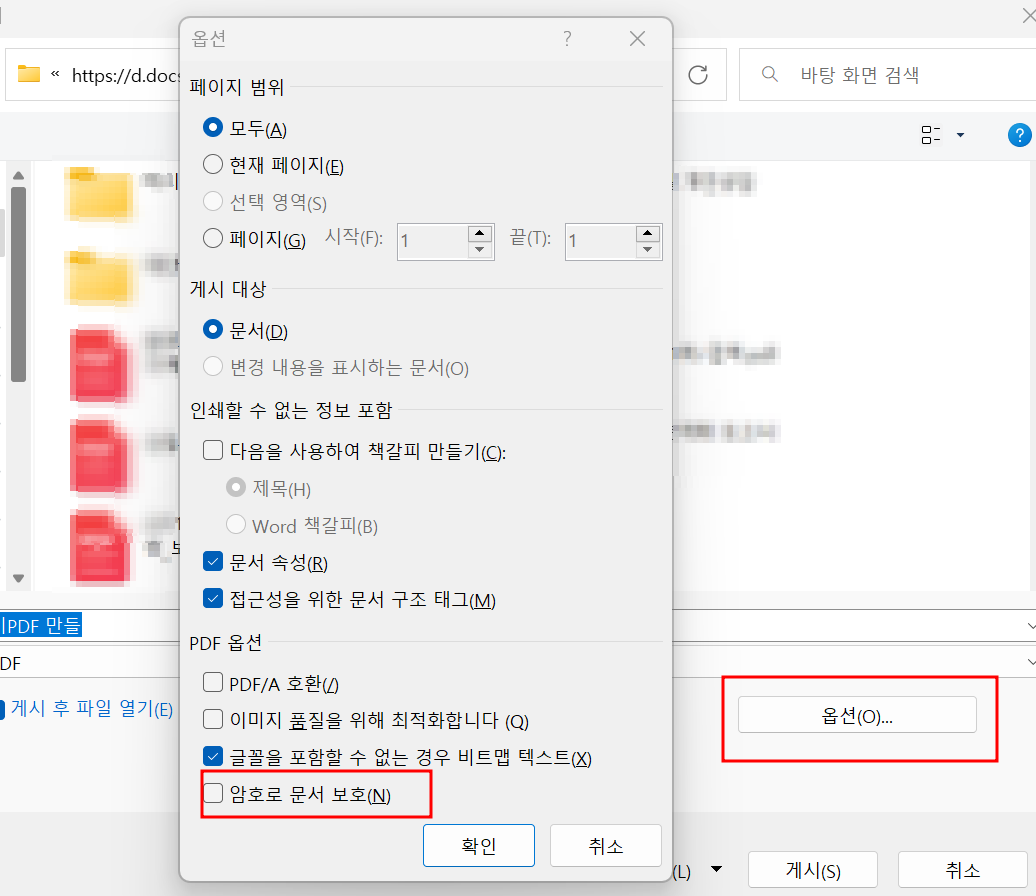
이번 글에서는 워드 전자책 pdf 파일을 만들 때 워터마크 삽입을 하는 방법에 대해 구체적으로 한번 알아봤다. 한글파일 워터마크 삽입 방법 및 pdf 전자책 워터마크 제거 지우기 방법에 대해서도 정리를 해두었으니, 궁금한 내용이 있다면 아래의 링크를 통해 더 자세한 내용을 확인해보길 바란다
* 한글파일 워터마크 삽입하는 방법
* pdf 전자책 워터마크 제거 및 지우는 방법